
Setelah tahap loading selesai, akan muncul pilihan untuk menekan “Enter” apabila meneruskan ke proses install Windows Server 2003 atau “R” untuk memperbaiki windows.

Setelah menekan “Enter” akan muncul Windows Licensing Agreement. Tekan “F8” untuk melanjutkan proses installasi Windows Server 2003.

Apabila sebelumnya pada komputer tersebut pernah terinstal Windows maka akan muncul halaman untuk perbaikan windows jika di perlukan. Untuk Install Windows Server 2003 yang baru tekan “Esc”.

Apabila sebelumnya belum pernah terinstall windows, maka akan muncul halaman untuk partisi HDD. Tekan “C” untuk membuat beberapa partisi pada HDD komputer atau tekan “Enter” untuk langsung ke proses selanjutnya tanpa membagi partisi pada HDD komputer.

Apabila memilih menu untuk membuat partisi HDD, maka tahap senjutnya adalah memasukan bersarnya kapasitas pada partisi HDD. Setelah memasukan angka besarnya kapasitas partisi HDD tersebut tekan “Enter”.

Setelah selesai membuat partsi HDD, pilih partisi yang akan diinstall Windows Server 2003, kemudian tekan “Enter”.

Setelah selesai membuat partisi, tahapan selanjutnya adalah memformat partisi HDD tersebut. Pilih “Format the partition using the NTFS File System”, kemudian tekan “Enter”. Proses format membutuhkan waktu yang berbeda – beda, tergantung dari besarnya kapasitas partisi HDD yang di format. Semakin besar kapasitas partisi yang di format maka waktu yang diperlukan untuk format pun akan semakin lama.

Setelah proses format partisi HDD selesai, secara otomatis akan berlanjut ketahap selanjutnya, yaitu copying files.
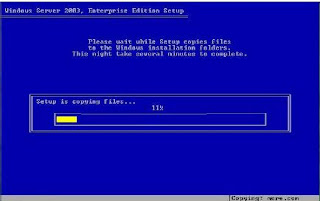
Setelah proses copying file selesai maka komputer akan melakukan reboot secara otomatis, atau kalau merasa terlalu lama menunggu tekan “Enter”.

Setelah komputer reboot, akan muncul perintah untuk menekan sembarang tombol untuk booting melalui CDROOM. Jangan tekan tombol apapun karena apabila ditekan akan kembali ke proses awal installasi Windows Server 2003.

Tanpa menekan sembarang tombol keyboard, komputer akan otomatis booting dari HDD dan proses install Windows Server 2003 berlanjut ke tahap selanjutnya.


Proses install Windows Server 2003 akan berjalan dengan sendirinya, sampai nanti akan keluar untuk seting Regional dan Language. Default seting regional bawaan Windows Server sendiri ada di regional Amerika, ubah regional sesuai dengan regional tempat kita menginstal Windows Server tersebut, dengan cara klik “customize”.


Pada menu language, jika menginginkan huruf selain huruf latin dapat tampil pada Windows Server 2003, maka beri tanda centang pada kedua menu yang tersedia.
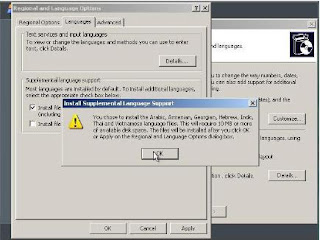



Apabila proses perubahan Regional dan Languange telah selesai tinggal tekan tombol “Next>” untuk lanjut instal ke tahap selanjutnya.

Proses instal Windows Server 2003 berlanjut ke menu personalisai sofware dan di lanjutkan ke pengisian nomor serial dari Software Windows Server 2003.


Kalau nomor serial yang di masukan betul, pada saat menekan tombol “Next” proses install Windows akan berlanjut ke tahapan selanjutnya, yaitu memilih mode lisensi yang akan di gunakan.

Tahap selajutnya dari instal Windows Server ini yaitu mengisi nama komputer dan password untuk administrator, pasword diusahakan kompleks.


Setelah mengisi nama komputer dan password administrator akan keluar proses selanjutnya yaitu seting waktu.

Setelah seting waktu selesai, tahap selanjutnya ke seting untuk network, biarkan seting apa adanya lanjut ke proses selanjutnya dengan menekan tombol “Next>”.

Setelah setup network tahap selanjutnya yaitu mengisi workgroup atau domain.

Setelah selesai mengisi workgroup klik “next” dan proses selanjutnya dari instal Windows Server ini akan berjalan secara otomatis sampai akhinya komputer merestart dengan sendirinya.

Tekan tombol Ctrl + Alt + Del nanti akan keluar halaman login komputer. Masukan User Administrator dan Password yang telah disebelumnya, kemudian tekan “Enter” atau klik tombol “OK”.

Memeriksa Driver Device Server Tahap terkahir dari instal Windows Server ini yaitu mastikan semua driver Komputer server telah terinstal dengan baik. Cara memeriksanya : 1. Klik “Start” menu 2. Arahkan mouse komputer ke “My Computer” 3. Klik kanan mouse kemudian pilih “Manage”

Setelah keluar Tampilan komputer manager, pilih “Device Manager”. Install Driver Device yang belum terinstal. Tanda apabila ada driver yang belum terinstal dengan baik, maka pada komputer managemen divais tersebut akan diberi tanda tanya warna kuning.

Tidak ada komentar:
Posting Komentar