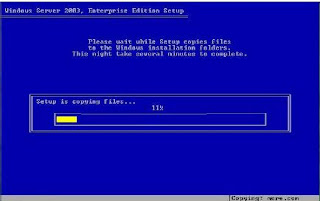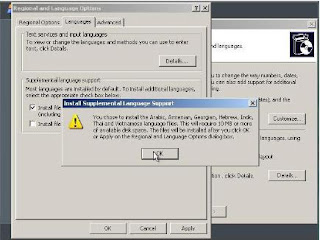Pada topologi bus digunakan sebuah kabel tunggal atau kabal pusat di mana seluruh workstation dan server dihubungkan.
* Keuntungan topologi Bus adalah pengembangan jaringan atau penambahan workstation baru dapat dilakukan dengan mudah tanpa mengganggu workstation lain, hemat kabel, layout kabel sederhana.
* Kelemahan dari topologi ini adalah bila terdapat gangguan di sepanjang kabel pusat maka keseluruhan jaringan akan mengalami gangguan, deteksi dan isolasi kesalahan sangat kecil, kepadatan lalu lintas pada jalur utama, diperlukan repeater untuk jarak jauh.
2. Topologi Star/Bintang

Pada topologi star, masing-masing workstation di hubungkan secara langsung ke server atau HUB.
* Keuntungan dari topologo ini adalah kerusakan pada satu saluran hanya akan mempengaruhi jaringan pada saluran tersebut dan station yang terpaut, Tingkat keamanan termasuk tinggi, Tahan terhadap lalu lintas jaringan yang sibuk, Penambahan dan pengurangan station dapat dilakukan dengan mudah.
* Kelemahan dari topologi ini adalah jika node tengah mengalami kerusakan, maka seluruh jaringan akan terhenti, boros kabel, kontrol terpusat (HUB) jadi elemen kritis.
3. Topologi Ring/Cincin

Pada topologi ring semua workstation dan server dihubungkan sehingga terbentuk suatu pola lingkaran atau cincin. Tiap workstation ataupun server akan menerima dan melewatkan informasi dari satu komputer ke komputer lain, bila alamat-alamat yang dimaksud sesuai maka informasi diterima dan bila tidak sesuai maka informasi dilewatkan.
* Keunggulan dari topologi ini adalah tidak terjadinya collision atau tabrakan pengiriman data seperti pada topologi bus, karena hanya satu node dapat mengirimkan data pada suatu saat.
* Kelemahan dari topologi ini adalah setiap node dalam jaringan akan selalu ikut serta mengelola informasi yang dilewatkan dalam jaringan, sehingga bila terdapat gangguan di suatu node maka seluruh jaringan akan terganggu.
4. Topologi Mesh

Topologi jaringan ini menerapkan hubungan antar sentral secara penuh. Jumlah saluran harus disediakan untuk membentuk jaringan Mesh adalah jumlah sentral dikurangi 1 (n-1, n = jumlah sentral). Tingkat kerumitan jaringan sebanding dengan meningkatnya jumlah sentral yang terpasang. Dengan demikian disamping kurang ekonomis juga relatif mahal dalam pengoperasiannya.
5. Topologi Tree/pohon

Topologi Jaringan Pohon (Tree) Topologi jaringan ini disebut juga sebagai topologi jaringan bertingkat. Topologi ini biasanya digunakan untuk interkoneksi antar sentral dengan hirarki yang berbeda. Untuk hirarki yang lebih rendah digambarkan pada lokasi yang rendah dan semakin keatas mempunyai hirarki semakin tinggi. Topologi jaringan jenis ini cocok digunakan pada sistem jaringan komputer .
* Keungguluan jaringan model pohon seperti ini adalah, dapat terbentuknya suatu kelompok yang dibutuhkan pada setiap saat. Sebagai contoh, perusahaan dapat membentuk kelompok yang terdiri atas terminal pembukuan, serta pada kelompok lain dibentuk untuk terminal penjualan.
* Kelemahannya adalah, apabila simpul yang lebih tinggi kemudian tidak berfungsi, maka kelompok lainnya yang berada dibawahnya akhirnya juga menjadi tidak efektif. Cara kerja jaringan pohon ini relatif menjadi lambat.